아이패드 창두개 키는 방법 스플릿뷰 사용법
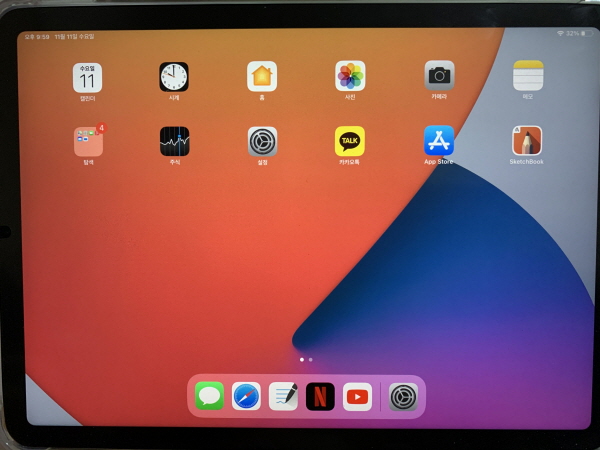
아이패드 멀티태스킹
요즘 휴대성이 편리해서 노트필기나 그림 그리기 또는 간편한 문서작업등이 필요할 때 인기가 많은 애플 아이패드입니다.
오늘은 아이패드 화면을 좀더 효과적으로 사용할 수 있는 화면분할 방법을 소개합니다.
아이패드에서 창을 두개로 분할하여 쓰려면 분할해서 사용하고자 하는 앱을 먼저 아이패드 하단 독바(Dock Bar)에 등록시켜야 합니다.
앱을 꾸욱 누른 후 드래그하면 하단에 있는 독바에 올려놓을 수 있습니다.
왼쪽은 자주 쓰는 앱을 올려놓는 곳이고 오른쪽엔 최근 실행한 앱이 표시되는 곳입니다.
바탕화면에 있는 앱을 꾸욱 눌러서 움직일 수 있게 되면 하단 왼쪽으로 끌어와서 등록시키면 됩니다.

먼저 사용하고자 하는 창을 실행시킨 후 아이패드 하단을 아래서 위로 드래그하면 숨겨져 있던 독바가 나오게 됩니다.
그 상태에서 추가로 사용하고자 하는 앱을 꾸욱 눌러 오른쪽 끝이나 왼쪽 끝으로 드래그하게 되면 화면이 5:5 크기로 두 개로 분리되게 됩니다.
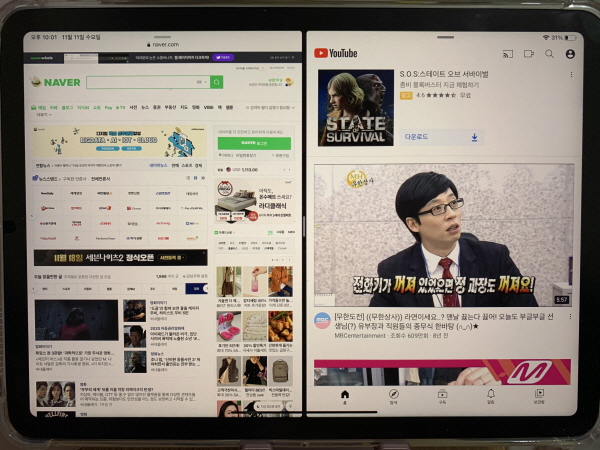
왼쪽이나 오른쪽 방향으로 앱을 끝까지 드래그해야 5:5로 하면이 분리됩니다.
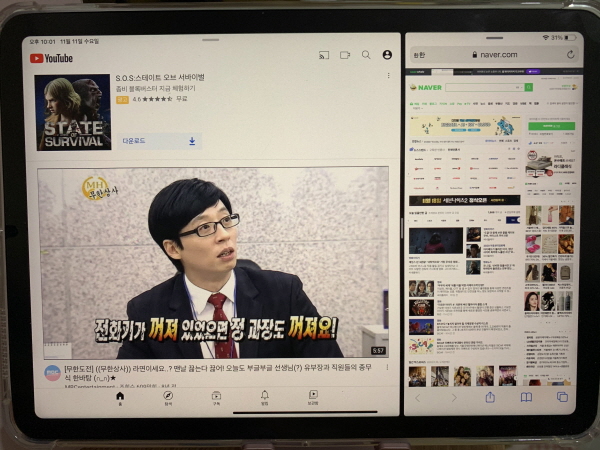
가운데 선에 있는 회색 부근을 좌우로 드래그하면 좌우 크기를 원하는 데로 조절할 수 있습니다.
드래그할 때는 가운데 있는 바를 터치하려고 하지 말고 좌나 우로 방향으로 밀어내는 느낌으로 드래그하면 자연스럽게 이동됩니다.
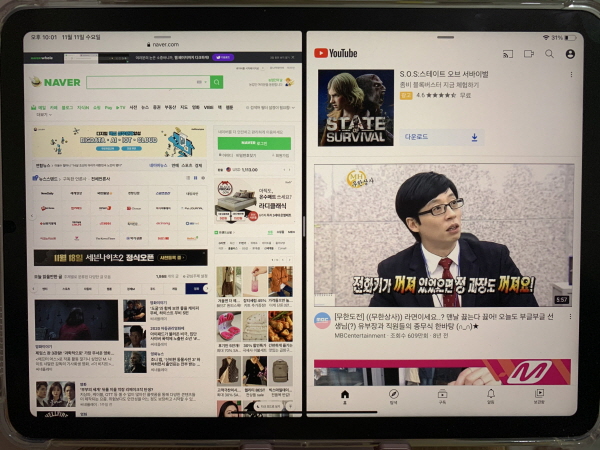
두 개로 분리된 화면 상단 가운데에 있는 회색 바에 손가락을 대고 좌우 방향으로 드래그하면 앱의 좌우 위치를 바꿀 수 있습니다.
다시 한 개의 화면으로 돌아가고 싶으면 가운데 분리된 부분을 왼쪽이나 오른쪽 방향으로 끝까지 밀어내면 밀려 난 쪽의 화면은 사라지게 됩니다.
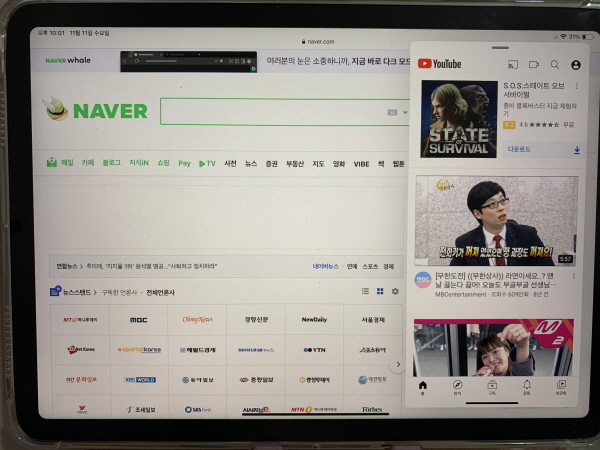
각 화면이 따로 움직일 수 있게 화면을 설정할 수도 있습니다.
독바에서 드래그해서 끌어낼 때 화면 오른쪽 끝까지 드래그하지 않고 화면 위로만 드래그하면 사진처럼
화면 위에 겹쳐진 느낌으로 앱이 실행됩니다.
이 상태에서 오른쪽 화면을 오른쪽 끝으로 드래그하게 되면 잠시 숨겨졌다가 다시 왼쪽으로 드래그하면 나타납니다.
화면을 크게 사용하면서 추가로 다른 작업이 필요할 때 편리하게 사용할 수 있습니다.
위치도 왼쪽이나 오른쪽으로 움직일 수 있습니다.
종료하고 싶으면 아래서 위로 드래그한 후 위쪽 끝으로 밀어내면 앱이 종료됩니다.
실제 작동법은 매우 간단하지만 말로 설명하는 것과 직접 보는 것은 다르기 때문에 잘 안되면 영상을 꼭 참고해서 실행해 보세요.
이상 아이패드 창두개 키는 방법 스플릿 뷰 사용법이었습니다.
'각종 정보' 카테고리의 다른 글
| 마리골드 꽃말 꽃차의 효능과 부작용 알고먹기 건강정보 (0) | 2020.11.10 |
|---|---|
| 링티 효능 성분 부작용 알아보기 (0) | 2020.11.08 |
| 사실상 미국 대통령 바이든 나이 공약 수혜주 알아보기 (0) | 2020.11.08 |
| 정형돈 공황발작 원인과 방송중단 불안장애 호소 (0) | 2020.11.07 |




댓글